How To Delete Game Pigeon On Iphone 6s Plus
Before you sell, give away, or trade in your device, you should first transfer information to your new device, then remove your personal information from your old device.
- How To Delete Game Pigeon On Iphone 6s Plus 128gb
- How To Delete Game Pigeon On Iphone 6s Plus Verizon
You shouldn't manually delete your contacts, calendars, reminders, documents, photos, or any other iCloud information while you're signed in to iCloud with your Apple ID. Game pigeon keeps saying waiting for opponent. This would delete your content from the iCloud servers and any of your devices signed in to iCloud.
If you still have your iPhone, iPad, or iPod touch

It's incredibly rare for an iPhone to catch a virus, but not impossible. Here's how to diagnose and remove any existent virus from your iPhone. Games are the biggest perpetrators here, with a quick scan of our iPhone 6 showing that a game ike Real Racing 3 takes up 1.9GB of space, Asphalt 8 munches through 1.4GB and FIFA needs 1.2GB of room.
Follow these steps to transfer information to your new device, then remove your personal information from your old device.
Transfer information to your new device
If you have a new iPhone, iPad, or iPod touch, you can use Quick Start to automatically transfer information from your old device to your new device if you're using iOS 11 or later. Use iCloud, iTunes, or the Finder to transfer information to your new device if you're using iOS 10 or earlier.
If your phone number will change with your new device, add additional trusted phone numbers to your account to ensure you don't lose access. If you no longer have access to your old phone number, you can generate a two-factor authentication code on your old device if needed.
Remove your personal information from your old device
- If you paired an Apple Watch with your iPhone, unpair your Apple Watch.
- Back up your device.
- Sign out of iCloud and the iTunes & App Store.
- If you're using iOS 10.3 or later, tap Settings > [your name]. Scroll down and tap Sign Out. Enter your Apple ID password and tap Turn Off.
- If you're using iOS 10.2 or earlier, tap Settings > iCloud > Sign Out. Tap Sign Out again, then tap Delete from My [device] and enter your Apple ID password. Then go to Settings > iTunes & App Store > Apple ID > Sign Out.
- Go back to Settings and tap General > Reset > Erase All Content and Settings. If you turned on Find My [device], you might need to enter your Apple ID and password. Forgot your Apple ID or your Apple ID password?
- If asked for your device passcode or Restrictions passcode, enter it. Then tap Erase [device].
- If you're switching to a non-Apple phone, deregister iMessage.
- Contact your carrier for help transferring service to a new owner. If you aren't using a SIM card with your device, you can contact them to get help transferring service to the new owner.
- Remove your old device from your list of trusted devices.
When you erase your iPhone, iPad, or iPod touch, Find My [device] and Activation Lock are turned off.
If you no longer have your iPhone, iPad, or iPod touch
If the steps above weren't completed and you no longer have your device, use these steps:
- Ask the new owner to erase all content and settings using the above steps.
- If you're using iCloud and Find My [device] on the device, sign in to iCloud.com/find or the Find My app on another device, select the device, and click Erase. After the device has been erased, click Remove from Account.
- If you can't follow either of the above steps, change your Apple ID password. This won't remove personal information that's stored on your old device, but it prevents the new owner from deleting your information from iCloud.
- If you're switching to a non-Apple phone, deregister iMessage.
- If you're using Apple Pay, you can remove your credit or debit cards at iCloud.com. Choose Account Settings to see which devices are using Apple Pay, then click the device. Next to Apple Pay, click Remove.
- Remove your old device from your list of trusted devices.
Learn more
- Make a backup of your iPhone, iPad, or iPod touch or restore from a backup.
- Remove all of your cards from Apple Pay.
- Get help if your iPhone, iPad, or iPod touch is lost or stolen.
- Learn about Activation Lock.
- No matter the model or condition, we can turn your device into something good for you and good for the planet. Learn how to trade in or recycle your iPhone, iPad, or iPod touch with Apple Trade In.
When you tap Erase All Content and Settings, it completely erases your device, including any credit or debit cards you added for Apple Pay and any photos, contacts, music, or apps. It will also turn off iCloud, iMessage, FaceTime, Game Center, and other services. Your content won't be deleted from iCloud when you erase your device.
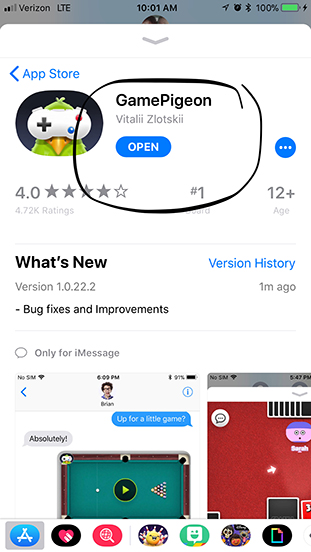
- iPhone Message Tips
- iPhone Photos Tips
- iPhone Video Tips
- iPhone Contact Tips
- iPhone iCloud Tips
- iPhone Restore Tips
- iPhone Location Tips
- iPhone App Tips
- iPhone Lock Tips
- Other Useful Tips
by Jenefey AaronUpdated on 2020-03-14 / Update for iPhone7 Tips
With iOS 10 available to the public, there are plenty of new iMessage apps in the iMessage app store, such as apps, stickers and games. Here in this article, we will introduce about the iMessage games for iPhone 7/7 Plus on iOS 10, from how to access the app store, download, install, and play the game, to how to uninstall it.
Part 1. How to Access iMessage App Store on iPhone 7/7 Plus
To get an awesome game from iMessage app store, you need to access the app store a t first. Here is how:
- Step 1. Open Message app on iPhone and then enter any conversation.
- Step 2. Click the “A” icon while you are in a conversation with your friends.
- Step 3. After that, click on the icon of the 4 dots on the left-bottom side, then you get more options while using iMessage.
- Step 4. Select the “+” symbol (also the “Store” button) and then you are able to access the iMessage app store.
Part 2. Top 10 iMessage Games for iPhone 7/7 Plus
There are a multitude of games in iMessage app store. You can actually choose your target one, or if you have no ideas about which one is better, here are the top 10 funny games in iMessage app store.
- 1. GamePigeon (free) – five game options: 8-Ball, Poker, Sea Battle, Anagrams and Gomoku
- 2. Words with Friends (free) – best word game
- 3. Truth Truth Lie (free) – Tell 2 truthful stories and a lie to friends
- 4. Let’s Puck It! (free) – puck duels with friends
- 5. Send it (free) – Inspiring Creativity
- 6. Quickies (free) – quick games with Pals
- 7. Fast Thumbs (free) – to see who can type the fastest
- 8. Genius (free) - song lyrics and music knowledge
- 9. OpenTable (free) – restaurant reservations
- 10. The Weather Channel (free) – chat with friends about the weather
Part 3: How to Install Games in iMessage on iPhone 7/7 Plus
The iMessage app contains two kinds, one is the app that works only in iMessage that can only be found in the message app store, the other is the app that in iOS but also have an iMessage component. All the apps could be downloaded from App store.
Here’s how to install Games:
- Step 1. Enter iMessage app store. When you hunt for target games, you will see the text “Only for iMessage” below the app icon. If the app is a real app, but has an iMessage component, you are about to see the text “Offers iMessage App”.
- Step 2. Click the “Get” icon to download the app. If it is a paid app, you need to finish the payment and then download it.
- Step 3. After a while, you will see the app installed near “Store” icon in iMessage conversation.
How To Delete Game Pigeon On Iphone 6s Plus 128gb
Part 4. How to Play Games in iMessage on iPhone 7/7 Plus
Suppose you wish to play the game, 8 ball pool, with your friend in iMessage. First of all, you must make sure that he/she has installed the same game and send a game request to him/her.
- Then just as the screenshot shows, tap “A” icon in the iMessage conversation, click on “Create Game” and start to play.
- After finishing the game, don’t forget to send it to your friend and invite him/her to enjoy and play the game in iMessage.
Part 5. How -to Uninstall Games in iMessage on iPhone 7/7 Plus
To delete iMessage game, just access the iMessage keyboard app pane, click and hold on pool game icon until the “X” icon appears. Then click it to uninstall the game permanently. Another way to delete the game is go back to the home screen, find out the game and repeat the same operation.
How To Delete Game Pigeon On Iphone 6s Plus Verizon
That’s all the knowledge we gain about how to play games in iMessage for iPhone 7/7 Plus on iOS 10/10.2/10.3/11 or later. It is suitable for iPhone SE/6s/6s Plus/6/6 Plus/5s as well. Which type of games you are willing to play in iMessage message app? If you are having doubts with any of the parts above, drop us a message in the comments section below so that we are able to get it back to you. By the way, once you lost message in iPhone, Tenorshare iPhone Data Recovery enables you to recover the data.