How To Delete Game Pigeon From App Store
Do You Want To Delete Your Game Progress Which Is Saved In Cloud/Google Play Games App? If Yes, Then Here’s How You Can Delete Saved Data Of Games.
Delete a game with its Documents & Data from your iPhone settings. If you haven’t already, try deleting the game from your iPhone then downloading it from the App Store again. There are a couple of different ways to do this. Either of them should delete your game data as well, but try both methods to make sure. Game pigeon on Android and iPhone is an interesting game not just for kids but also for grown up people who like playing games. In this post I will guide you on how to download. Game pigeon on Android and iPhone is an interesting game not just for kids but also for grown up people who like playing games. To Start This Game From The Begining, You Have To Delete Saved Game Data And You Can Delete It In Few Clicks. On The Other Hand, Now, In Case Of “Clash Of Clans” – This Game Does Not Use Google Play Games “Saved Games” Service. So, You Can Not Delete This Game Progress. How to delete iMessage app Game Pigeon on iOS.
Many Android Games Provides Cloud Saving Support. If You Uninstall The Game After Playing Some Levels And Later Install It Again, Then This Saved Data Helps You To Start From Where You Left Off.
However, Some Games Does Not Support Cloud Saving Service Of Google Play Games, The Developers Of Those Games Use Custom Service For Saving Game.
Next to the app icon is the Remove button. Hit it to delete apps from iPhone in iTunes. Tip: You should have already known that iTunes will keep the records of all purchased apps in the App Store and currently there is no way to remove the history. If you are sharing a computer with families and worried about personal info leakage, better to. On your iPhone or iPad open App Store app’s Today page. Tap on the Apple ID profile picture and then on ‘Purchases‘. From the next page tap on ‘My Purchases‘ and wait for the list of apps to load. Once the list has loaded find the app that you want to remove and slide left on it.
Google Play Games Provides These Services – Leaderboards, Achievements, And Saved Games.
For Example – Robber Bob 2 Is A Popular Android Game Which Provides “Saved Games” Service. When You Play The Game And Clear Some Levels, After It, You Uninstall The Game. Later When You Install It Again, Your Game Will Start From Where You Left Off.
To Start This Game From The Begining, You Have To Delete Saved Game Data And You Can Delete It In Few Clicks.
On The Other Hand,
Now, In Case Of “Clash Of Clans” – This Game Does Not Use Google Play Games “Saved Games” Service. So, You Can Not Delete This Game Progress.
If You Uninstall It, And Later You Install It Again, Clash Of Clans Will Start From Where You Left Off. You Can Not Reset Clash Of Clans Game Progress/Saved Data.
In Short Words: – If Android Game Uses Google Play Games Service “Saved Data” Then You Can Reset Its Progress. If Not, Then You Can Not Delete Or Reset Game Progress.
How To Delete Game Data Saved In Google Account/Google Play Games?
If You Want To Start A Game From Begining Then You Have To Delete The Saved Data Of That Game. Follow These Steps: –
- Open Your Android Phone Settings
- Android Device Running 6.0 Or Above > Scroll Down And Tap On “Google”, Running 5.0 Or Low > Go To Settings > Accounts > Google
- After It Find “Connected Apps” Option. Or [Go To Sign In & Security > App With Access To Your Account]
- There You Will See Apps And Games Connected With Your Google Play Games/Google Account
- Search For The Game To Delete Its Saved Data – Tap On It, And Then > Disconnect/Remove
For Some Games, You Have To Check The Box Next To “Delete All Activities” And Confirm. That’s It. Now Your Game Progress Is Successfully Deleted.
- Now, Go To Your Mobile Settings -> Apps -> Choose The Game You Want To Reset -> Clear Its Data, And Start The Game Again
Also, See – Top New Android Games
How To Delete Game Pigeon From App Store Online
As I Say Above, You Can Not Delete Progress/Saved Data Of Some Games i.e. Clash Of Clans. But You Can Start The Game From Begining With A Different Google Account On The Same Device. All You Need To Do Is: Add New Google Account To Your Device.[Go To Settings>Google>Add New Account>And Sign In], That’s It.
Now, You Have Two Google Accounts On One Android Device. But You May Face A Problem Of Auto Sign In. You Have To Disable “Sign In To Games Automatically” Option. If Enabled, Then Game Will Automatically Sign In And You Would Not Be Able To Start The Game With Different Google Account.
Go To Google Play Games App – Tap On Menu – Unchecked The Box Next To “Sign In To Games Automatically”. That’s It. If You Have Any Questions, Please Ask Here.
If You Have Any Suggestions Or Have A New Game, Then Please Submit Here. For More Game Updates – Like Us On Facebook – MrGuider, Follow Us On Twitter – @techhuntr Or Subscribe Us Via Email.[Play Android Games On PC – Check Out Best Android Emulators List For PC].
Recent Games/Updates –
Virtual pigeon game. Trying to uninstall GamePigeon from iMessage on your iPhone or iPad?
Playing a couple of games with your friends over your iPhone can be a really cool pastime. Personally, we love playing Chess with our teammates here at Saint. However, it can be a really annoying experience when uninstalling these games.
The instructions aren’t provided, and the steps aren’t intuitive. Luckily, we’ve scoured the internet and experimented on our own Apple devices to find out how you can uninstall and even reinstall these games on your iPhone or iPad.
If you wanna stick around after you’ve uninstalled GamePigeon, we’ll also list down a couple of new features you can do on iMessage for iOS 14.
Let’s get started!
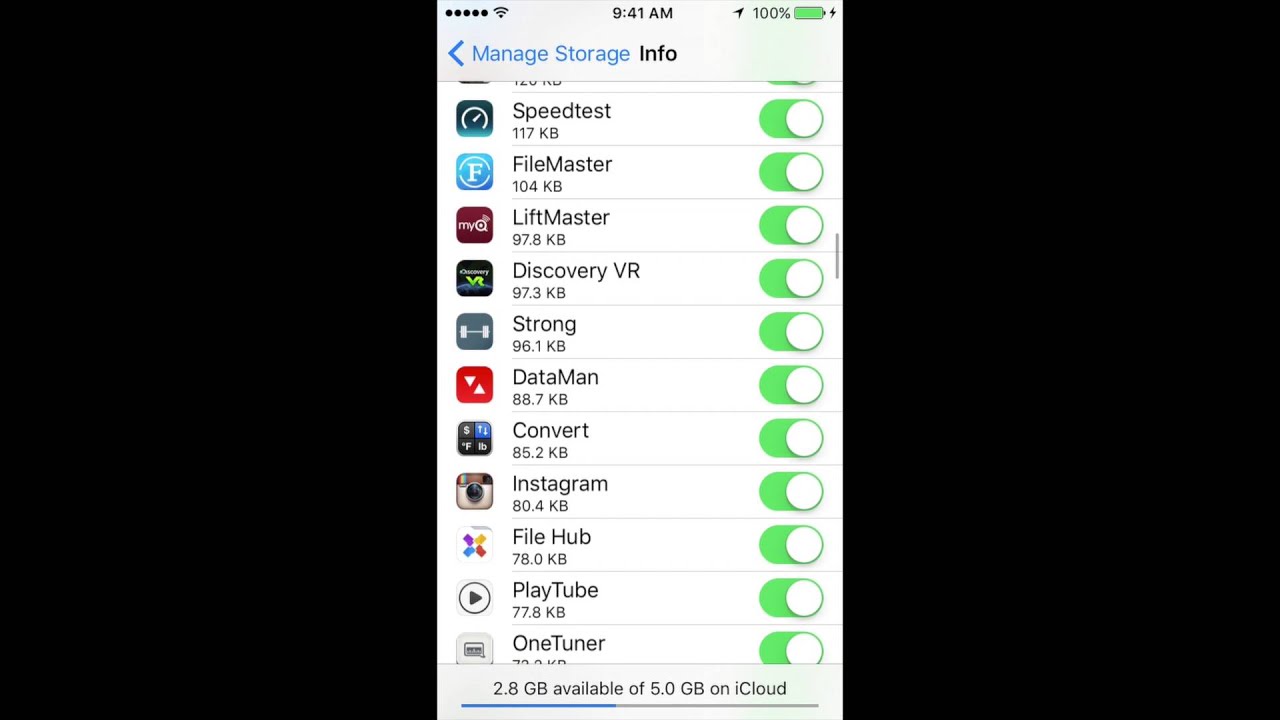
1. Uninstall GamePigeon.
iMessage offers a lot of games that you can choose from. These can range to single or multiplayer games and can be played with the person across your conversation. This is a pretty cool feature that was extremely popular a couple of years back.
Although the games are still popular today, a lot of users do want to get rid of it. The only kicker is that it can be really troublesome to do so. Uninstalling these games, as we found out, is pretty simple but without a guide can be nearly impossible to figure out.
Well, here’s how you can uninstall GamePigeon on your iPhone or iPad:
- First, open up iMessage and tap on the conversation where the game is. You can also start a new conversation if you don’t want to have to look through your messages.
- Now, bring up the App Drawer by pressing on the A icon to the left of your text box. A list of apps should be displayed at the bottom part of your screen.
- Next, swipe all the way to the right until you reach the end. Tap on the three dots to continue.
- Then, tap on the Edit button at the top-left corner of your screen. We’ll need to list GamePigeon as one of your favorites before we delete it.
- Once you find GamePigeon, tap on the Plus icon (+). This will move the game to your Favorites. Go ahead and tap on Done at the top-right corner of your screen.
- Tap and swipe the game to the left to remove it from your favorites. Now, swipe it to the left again to delete it.
- Finally, select the Delete button, and the game should begin uninstalling.
GamePigeon should now be completely uninstalled on your iPhone. Congratulations! You’ve finally rid yourself of the annoying game. If you ever find that you’re missing it, you can always reinstall it with the steps below.
2. Reinstall GamePigeon.
Miss playing pool or archery with your friends? Well, we don’t blame you. Games on iMessage can be extremely enjoyable, especially with the right people. Although GamePigeon might have been a hassle to uninstall, luckily reinstalling it isn’t too complicated.
Additionally, if you never had GamePigeon on your device, you can also use these steps to install it on your iPhone or iPad.
Here’s how you can reinstall GamePigeon on your device:
- Go ahead and open up iMessage, either open a new conversation or tap on any in your list of messages.
- Now, on the left side of the text box where you usually type your messages, tap on the A button again. This will open the App Drawer at the bottom part of your screen.
- Next, swipe all the way to the right and tap on the three dots at the edge of the App Drawer.
- Once you’re there, tap on the Plus icon (+) to go to the iMessage equivalent of the App Store.
- Then, utilize the search bar and look for ‘GamePigeon’ and add it to your iMessage.
GamePigeon should begin installing on your iPhone or iPad. Congratulations, now you can get back to owning your friends! For those of you that want to continue reading, we’ve included a couple of new iOS 14 features for iMessage down below.
3. Pinning Conversations on iMessage.
One of the best features that iOS 14 added into our iMessaging experience is being able to pin conversations. We’ve all tried scrolling through numerous conversations just to reply or text someone we always talk to.
By pinning your messages, you’ll be able to access these contacts easily. These messages will remain pinned at the top portion of your iMessage interface, for ease of access. Furthermore, these icons are displayed in a 3 by 3 orientation, so you’ll have a maximum of nine pinned contacts.
How to pin conversations:
- Start by opening up iMessage and looking for the contact you want to pin.
- Now, swipe the conversations you want to be pinned to the right. A yellow pin should appear on your screen.
- Lastly, you can either tap on the pin or swipe your message to the right again to finally pin your message.
Delete Game Pigeon App
There are a couple of other ways you can do this, and you can quickly read more about it here. With that, you can start pinning your conversations! This will work for both individual and group messages.
4. Alert Your Friend Through Mentions.
Another quick and simple addition to iMessage is being able to specifically mention an individual in a group chat. This way, even if they have notifications turned off, they’ll still be notified that they were mentioned.
This is especially useful if you’re the type to mute group conversations, we understand that they can be annoying. The mentioning feature used to be exclusively available for Messenger or other third-party applications but, thanks to iOS 14, iMessage can do it now too.
Start mentioning your friend by simply typing ‘@’ and their name, then tapping on the profile highlighted. Your iPhone should cycle through your contacts to look for the person you’re trying to mention.
Other than that, Apple added a lot of other updates on iOS 14 that we can’t fully cover here. Feel free to check their official list of new features on their website.
Now that you’ve reached the end of this article, we hope to have helped you uninstall GamePigeon in iMessage on your iPhone or iPad. If you have any other questions related to the article, feel free to leave a comment down below.
If this guide helped you, please share it. 🙂